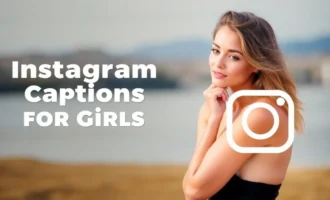How to Sharpen an Image in 5 Easy Steps
By TOI Desk
May 24, 2022
Update on : June 7, 2022

Here’s a quick guide to sharpening an image in Photoshop. In this article, we’ll show how to use the Unsharp Mask filter and the High Pass filter to enhance the sharpness of photos. Then, we’ll explore the Sharpening slider and use an ai image sharpener to create a professional-quality picture. Once mastered these five steps, you can apply them to your images.
High Pass filter
In Photoshop, you can apply the High Pass filter to make the image look sharper. You first need to duplicate the background layer and then rename it “High Pass Sharpening.” You can then convert the original image to black and white. Then, select the High Pass filter from the Filter menu. Finally, follow the steps in the following paragraphs to apply the High Pass filter to your image.
The High Pass dialog box will look gray and show a faint outline of your photo. Increase the radius number (r) to make the image sharper. A smaller number will have a lesser effect. Decimals are suitable for this. To see the sharpened part of your image, you can toggle the Sharpen layer on and off. You can also toggle it on and off by using the Layers Palette.
Unsharp Mask filter
There are several ways to use the Unsharp Mask filter, but this one is the most effective. It uses a set of parameters, including a slider for the Amount, radius, and threshold. By increasing these values, you can sharpen specific parts of the image while maintaining the softness of facial skin. In this way, you can enhance the appearance of your photos without oversaturating the colors or ruining the overall composition.
First, you’ll need to select an image layer. Then, use the Refine Edges option in the Layers panel to blur the edges of the image. Next, select the Unsharp Mask filter. You’ll want to apply this filter after using the Blur Tool. After this, make sure to save the results, and then use the Unsharp Mask filter again to the selected area.
Photo Editing Software
If you want to sharpen images with a simple and quick method, photo editing software is your tool. Its one-slide adjustment system and presets make this program an easy choice for beginners. Unlike Lightroom, which requires users to send their files to Photoshop for post-production work, it has layers and advanced settings to enhance your photos. In four simple steps, you can achieve a crisp, sharp image.
First, turn on the Sharpening filter. While the sharpening options in this software are simple, you should be aware that they do not give you the best results. The sharpening filter works hand-in-hand with the other adjustments in the program, so it is recommended to start with the basic settings. Remember not to set any slider too high, as it will cause a visible distortion in your photo’s contrast and color of your images.
Sharpening slider
Sharpening an image in Photoshop is a relatively simple process. First, select the image to point to and click the ‘Palette’ menu. You will then see the Layers panel. Drag the Background layer into the New Layer button. Next, click on the ‘Amount’ slider to adjust how much sharpening you want. A 50 value is usually practical without causing any side effects. After this step, you will want to check the Preview and Make Adjustments to get your desired result.
Read More: Learn About The Main Stages to Editing a Book
Press CMD+J (Mac) or CTRL+J on Windows to create a duplicate layer. Click on Image > Image Size to resize the image to its final output size. The image should be sharp at this size. If necessary, adjust the image’s opacity to 60-70%. When you have finished editing the image, save it. You can then apply the adjustment.
Radius slider
In Photoshop, you can adjust the sharpness of an image with the Radius slider. To start, go to Filter>Sharpen>Smart Sharpen. Next, you need to change the Amount and Radius to find the sweet spot. You need to start at the lowest value for the sweet spot and slide to the right. Once you have found the sweet spot, you can increase the Radius slider. Once you’ve adjusted the Radius slider, a new layer is created on top of the original image with the Normal Blending Mode.
The Radius slider is the most critical aspect of the sharpening process. The higher the value, the more sharpening will be visible. When sharpening edges, make sure the value is smaller than the actual edges. You don’t want to make the sharpening effect too drastic. Try setting it between one and two.