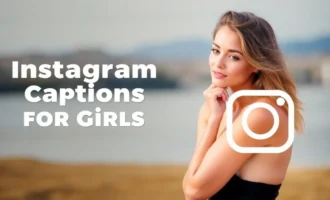www.aka.ms.yourpc – Your Phone and Computer Syncing Application
By TIMEOFINFO
December 26, 2022
Update on : December 26, 2022

Sometimes you get annoyed by using your computer and phone simultaneously for different tasks. At these times, we wish something was given to us so we could use our phones and computer at the same time, more conveniently through the same device. We could respond to our emails, system notifications and use printers through our mobiles are a few different tasks done separately by pc and mobile phones. It is possible for both devices; how? Let’s understand that together. Many applications are committing us to make our tasks and lives easier, but they don’t do a very good job. Some give the phone’s hardware issue, and others, instead of syncing, start putting in malware. The first on our is www.aka.ms.yourpc. We can access reliable applications to sync our mobile phones and computer through this site.
What do I need to connect Phone with my Computer?
Before going into details on connection, let us go through the things imperative for building a good connection between your pc and mobile phone.
- The first one is your phone companion application. This application is the basic requirement for syncing your phone with your computer. If you don’t have this application need not worry, you can get to the link ms/yourpc. Your google play store will open the official page once the given keyword is searched through the search bar.
- The second thing is a good and reliable network connection. Both of your devices, computer and mobile phones, should have a speedy Wi-Fi connection.
- You have to download your phone application on your windows, i.e., your computer as well.
- The fourth thing is good Bluetooth connectivity. Both your computer and mobile should have a strong Bluetooth connection. If your laptop or computer cannot build a Bluetooth connection, check whether Bluetooth is an inbuilt feature of your computer or not. If not, you must install Bluetooth drivers, easily available on many websites. If you can’t find the drivers online, you can go to your nearest electronic store, and they can install them for you. If this doesn’t work, you can buy a device called a dongle, a small USB-like device inserted in the USB port available on your laptop. After that, all your nearest Bluetooth devices with be visible to you for pairing.
How to connect PC with Mobile?
First, we will go through what you should do with your pc to get it ready to syn with your mobile.
- Firstly, you have to log in to your computer. Make sure your computer has a good battery life and speedy network connectivity. You must download the Your Phone Companion application on your computer first. You can open the Microsoft store and then search for “Your Phone Companion”. Select the official link from many suggestions and download this application on your computer.
- Next is to open this application on your computer. In this step, a page will appear asking what mobile device you’ve used. For example, Samsung galaxy etc.
- The next page will appear, asking for a sign in. You must sign in here with your Microsoft account. Make sure that it is the same account that will be used to access any feature on your mobile phone.
- After this step, download your phone companion app on your mobile phone too. Then you have to sign in with the same Microsoft account with which you signed in on your computer.
- To download this application on your mobile, you can visit the link www.aka.ms.yourpc/yourphonepin. If this link doesn’t work, you can find the app on the google play store too. Just type in the “Your phone companion” application in the search bar, navigate the given suggestion, and download the official app.
- After that, come to your computer screen and log in to the app. As soon as you log in, a QR code screen appears on your mobile, which you can scan, and both your devices will be connected.
While logging in to your app on your computer, if you choose the “I have your phone companion app loaded on my phone” option, a QR code will appear on your screen. You can then scan this code using your android phone. There are two choices available: pair both devices through a QR code or pair them manually. It is better to use the QR code option because it is easy to use. If scanning, permission for multiple features would be asked for. Give permission, and then enjoy syncing.
How to connect Mobile with PC?
Syncing your mobile to your desktop won’t be difficult if you follow the following steps thoroughly.
- Firstly, you have to connect your phone companion application which you downloaded on your phone from the app store, with www aka ms yourpc application downloaded from www.aka.ms.yourpc/yourphoneqrc.
- Secondly, log in to this application using the same Microsoft account you have used to install windows on your computer. Make sure you are logged in on your computer from the same Microsoft account before starting with this procedure.
- After that, you will be brought to a QR code page on your mobile, which you will need to scan.
- The QR code on your pc can be accessed at aka.ms/linkphone. You will type this link in your browser, and the code will appear. Then you can scan the code from your mobile.
- If you have already installed my phone companion application on your computer, the above website will directly open this application. You will be asked to “Open Your Phone” to connect your phone to your pc. Once you select “Open Your Phone”, the application will load a QR code page, and it will appear on the screen.
- Then lastly, you can connect your android phone to your pc by scanning the QR code appearing on your computer screen.
- The instruction page will appear on the screen. You must go through the instructions thoroughly and give permission where required.
- Your two devices will be linked if you give access and the necessary permission. Then you can do all your tasks simultaneously through either device, whichever you are comfortable with using.
The second available application is the Link to Windows and phone link application.
What are the things required to establish a good connection between Mobile Phone and PC?
By linking above mentioned devices, the following things are necessary to establish a successful syncing between your android phone and computer.
- The first one is to download the link to your windows application on your mobile phone and the phone link application on your android device. These applications are the basic requirements for syncing your phone with your computer. You can download these applications via the link, www aka.ms/yourpc. If you cannot connect through this, then your google play store and Microsoft store will open the official page once the given keyword is searched through the search bar.
- The second thing is a speedy network connection. Both of your devices, computer and mobile phones, should have a good and reliable Wi-Fi connection.
- The third thing is good Bluetooth connectivity. Both your computer and mobile should have a strong Bluetooth connection. If your laptop doesn’t have an inbuilt Bluetooth feature, you either have to install the drivers or purchase a device called a dongle. This will give you access to the Bluetooth feature on your device.
We have cut the syncing procedure into two sections for your ease. First is how to set up your pc, and second is to set up your mobile phone for syncing.
How to set up PC for syncing?
- Start your computer and connect it with a good Wi-Fi connection. If it is low on battery, connect it with a charger, too, so the application will download without any hindrance. Then you have to download the Phone link application on your computer first. You can open the Microsoft store and then search for “Phone link”. Pick out the original link from the many suggestions.
- Next is to launch your phone link application after it gets downloaded and clicks on the ‘get started button.
- The next page will appear, asking for a sign-in. You must sign in here with your Microsoft account. Make sure that it is the same account that will be used to access any feature on your mobile phone.
- After that, come to your computer screen and log in to the app. As soon as you log in, a QR code screen appears on your mobile, which you can scan, and both your devices will be connected.
How to set up Mobile phone for syncing?
Syncing your mobile to your desktop won’t be difficult if you follow the following steps thoroughly.
- Firstly, you must see whether your phone supports the link windows application. If the application is not pre-installed, it doesn’t entirely mean that the phone would not support the app. You will learn about it after downloading your link windows application from aka.ms.yourphoneqrc or the google play store.
- Secondly, login to this application using the same Microsoft account you have used to install windows on your computer. Make sure you are logged in on your computer from the same Microsoft account before starting with this procedure.
- After that, you will be brought to a QR code page on your mobile, which you will need to scan.
- The QR code on your pc can be accessed at aka.ms/linkphone. You will type this link in your browser, and the code will appear. Then you can scan the code from your mobile.
- The instruction page will appear on the screen. You must go through the instructions thoroughly and give permission where required.
- Your two devices will be linked if you give access and the necessary permission. Then you can do all your tasks simultaneously through either device, whichever you are comfortable with using.
Why I can’t access to www.aka.ms/phonepc?
You might be in an area where the website is not legible. If you have such a problem, you need not worry because we have a suggestion for you. You can launch a VPN application on your mobile phone and computer. Most United States of America VPNs work for this purpose.
Which Mobile phone models are compatible for syncing with Computers?
You might wonder whether all mobile phones are eligible for the link windows application. If you have version 9.0 of android software, then the link windows application would be pre-installed on your computer. Microsoft has provided a list of the android phone having link windows applications pre-installed. The mobile phones are as follows:
- Surface Duo 2
- Samsung Galaxy Z Fold3
- Samsung Galaxy Quantum 2
- Samsung Galaxy Z Flip3
- Samsung Galaxy Note20 5G
- Samsung Galaxy Note20 Ultra 5G
- Samsung Galaxy S22
- Samsung Galaxy S22
- Samsung Galaxy S22 Ultra
- Samsung Galaxy XCover Pro
- HONOR Magic4 Pro
If your mobile phone does not fall in the list above, check the following list to see whether your device is eligible to install the link windows application. If the link windows application is not pre-installed on your device, it does not necessarily mean you cannot download it.
- Samsung Galaxy S10e
- Samsung Galaxy A8s
- Samsung Galaxy A30s
- Samsung Galaxy A31
- Samsung Galaxy A32
- Samsung Galaxy A32 5G
- Samsung Galaxy A33 5G
- Samsung Galaxy A40
- Samsung Galaxy A41
- Samsung Galaxy A42 5G
- Samsung Galaxy A50
- Samsung Galaxy A50s
- Samsung Galaxy A51
- Samsung Galaxy A51 5G
- Samsung Galaxy A52
- Samsung Galaxy A52 5G
- Samsung Galaxy A52s 5G
- Samsung Galaxy A60
- Samsung Galaxy A70
- Samsung Galaxy A70s
- Samsung Galaxy A71
- Samsung Galaxy A71 5G
- Samsung Galaxy A72
- Samsung Galaxy A80
- Samsung Galaxy A90s
- Samsung Galaxy A90 5G
- Samsung Galaxy F62
- Samsung Galaxy Note9
- Samsung Galaxy Note10
- Samsung Galaxy Note10+
- Samsung Galaxy Note10 Lite
- Samsung Galaxy S9
- Samsung Galaxy S9+
- Samsung Galaxy S10
- Samsung Galaxy S10+
- Samsung Galaxy S10 Lite
- Samsung Galaxy S20
- Samsung Galaxy S20+
- Samsung Galaxy S20 FE
- Samsung Galaxy S20 Ultra
- Samsung Galaxy S21 5G
- Samsung Galaxy S21+ 5G
- Samsung Galaxy S21 FE 5G
- Samsung Galaxy S21 Ultra 5G
- Samsung Galaxy XCover 5
- Samsung Galaxy Z Flip
- Samsung Galaxy Fold
- Samsung Galaxy Z Flip 5G
- Samsung Galaxy Z Fold2 5G
- Surface Duo
Now, if your mobile phone does not fall in the above list either, don’t get disappointed. You might still be able to download the application, but the features available might be limited after syncing with your computer. So, for this, Microsoft released two more lists, one where the mobile phone, after syncing, can only share the screen of their device, and the other list have android phones that, after syncing, can use various applications together.
List for android phones eligible for syncing of mobile phone’s screen
- Surface Duo 2
- Samsung Galaxy Z Fold3
- Samsung Galaxy Quantum 2
- Samsung Galaxy Z Flip3
- Samsung Galaxy Note20 5G
- Samsung Galaxy Note20 Ultra 5G
- Samsung Galaxy S22
- Samsung Galaxy S22+
- Samsung Galaxy S22 Ultra
- Samsung Galaxy XCover Pro
- HONOR Magic4 Pro
- Samsung Galaxy A8s
- Samsung Galaxy A30s
- Samsung Galaxy A31
- Samsung Galaxy A32
- Samsung Galaxy A32 5G
- Samsung Galaxy A33 5G
- Samsung Galaxy A40
- Samsung Galaxy A41
- Samsung Galaxy A42 5G
- Samsung Galaxy A50
- Samsung Galaxy A50s
- Samsung Galaxy A51
- Samsung Galaxy A51 5G
- Samsung Galaxy A52
- Samsung Galaxy A52 5G
- Samsung Galaxy A52s 5G
- Samsung Galaxy A60
- Samsung Galaxy A70
- Samsung Galaxy A70s
- Samsung Galaxy A71
- Samsung Galaxy A71 5G
- Samsung Galaxy A72
- Samsung Galaxy A80
- Samsung Galaxy A90s
- Samsung Galaxy A90 5G
- Samsung Galaxy F62
- Samsung Galaxy Note9
- Samsung Galaxy Note10
- Samsung Galaxy Note10+
- Samsung Galaxy Note10 Lite
- Samsung Galaxy S9
- Samsung Galaxy S9+
- Samsung Galaxy S10
- Samsung Galaxy S10+
- Samsung Galaxy S10e
- Samsung Galaxy S10 Lite
- Samsung Galaxy S20
- Samsung Galaxy S20+
- Samsung Galaxy S20 FE
- Samsung Galaxy S20 Ultra
- Samsung Galaxy S21 5G
- Samsung Galaxy S21+ 5G
- Samsung Galaxy S21 FE 5G
- Samsung Galaxy S21 Ultra 5G
- Samsung Galaxy A72
- Samsung Galaxy Z Flip
- Samsung Galaxy Fold
- Samsung Galaxy Z Flip 5G
- Samsung Galaxy Z Fold2 5G
- Surface Duo
List of android devices that would only support syncing of application
- Samsung Galaxy Z Fold3**
- Samsung Galaxy Quantum 2
- Samsung Galaxy Z Flip3**
- Samsung Galaxy Note20 5G**
- Samsung Galaxy Note20 Ultra 5G**
- Samsung Galaxy S22**
- Samsung Galaxy S22+**
- Samsung Galaxy S22 Ultra **
- Samsung Galaxy XCover Pro
- Surface Duo 2*
- HONOR Magic4 Pro
- Other eligible devices:
- Samsung Galaxy A8s
- Samsung Galaxy A30s
- Samsung Galaxy A31
- Samsung Galaxy A33 5G
- Samsung Galaxy A40
- Samsung Galaxy A41
- Samsung Galaxy A42 5G
- Samsung Galaxy A50
- Samsung Galaxy A50s
- Samsung Galaxy A51
- Samsung Galaxy A51 5G
- Samsung Galaxy A52
- Samsung Galaxy A52 5G
- Samsung Galaxy A52s 5G
- Samsung Galaxy A60
- Samsung Galaxy A70
- Samsung Galaxy A70s
- Samsung Galaxy A71
- Samsung Galaxy A71 5G
- Samsung Galaxy A80
- Samsung Galaxy A90s
- Samsung Galaxy A90 5G
- Samsung Galaxy F62
- Samsung Galaxy Note9
- Samsung Galaxy Note10**
- Samsung Galaxy Note10+**
- Samsung Galaxy Note10 Lite**
- Samsung Galaxy S9
- Samsung Galaxy S9+
- Samsung Galaxy S10**
- Samsung Galaxy S10+**
- Samsung Galaxy S10e**
- Samsung Galaxy S10 Lite**
- Samsung Galaxy S20**
- Samsung Galaxy S20+**
- Samsung Galaxy S20 FE**
- Samsung Galaxy S20 Ultra**
- Samsung Galaxy S21 5G**
- Samsung Galaxy S21+ 5G**
- Samsung Galaxy S21 FE 5G**
- Samsung Galaxy S21 Ultra 5G**
- Samsung Galaxy Z Flip**
- Samsung Galaxy Fold**
- Samsung Galaxy Z Flip 5G**
- Samsung Galaxy Z Fold2 5G**
What I will be able to do after Syncing?
Once the mobile applications are synced, you can sync your photos, videos, and documents. You can write emails, print documents from your mobile, send messages, send encrypted code to people and play games on your mobile. You can use your mobile application on your computer, and if you want, you can use your computer on your mobile too.
Frequently Asked Questions
[sc_fs_multi_faq headline-0=”h2″ question-0=”What does www.aka.ms/linkphone means?” answer-0=”It is a website where you can download applications that will help you sync your mobile phone and computers with each other. The syncing applications include your phone companion app., link to windows, and phone link app. You should also download them on your computer and mobile and follow the above procedures to sync your devices.” image-0=”” headline-1=”h2″ question-1=”Is aka.ms/linkphone a reliable website?” answer-1=”Yes, www.aka.ms/ phone link is an extremely reliable website. From here, you can download genuine and malware-free applications for syncing your mobile and computer.” image-1=”” headline-2=”h2″ question-2=”Is it dangerous to sync Mobile phone with Computer?” answer-2=”If you download syncing applications from random websites, then, of course, this application could harm your devices and your personal and intimate data. Downloading these devices from a reliable website would ensure a user’s safety and, at the same time, will make the user’s tasks easier by syncing both devices successfully.” image-2=”” headline-3=”h2″ question-3=”May I link any version of Android Phone with Computer?” answer-3=”Usually, the link to the windows application is pre-installed in devices with the 9.0 version of the android system, but if you have a version 7.0 or above, you can download it from the app store.” image-3=”” headline-4=”h2″ question-4=”Is there a risk of loss of data while syncing?” answer-4=”If reliable applications do the syncing, there would be no data loss.” image-4=”” headline-5=”h2″ question-5=”Does syncing bring malware in devices?” answer-5=”If you download an authentic version of the syncing application from the official website, the syncing devices will most certainly be saved from unwanted malware.” image-5=”” headline-6=”h2″ question-6=”Should the Microsoft account for my computer and mobile be the same for syncing?” answer-6=”Yes, the Microsoft account used for syncing devices must be the same.” image-6=”” headline-7=”h2″ question-7=”Is syncing possible if there is no Wi-Fi or Bluetooth connection in one of the devices?” answer-7=”No, it is not possible. Both devices should have speedy and fast Wi-Fi and Bluetooth connectivity to establish a good connection.” image-7=”” headline-8=”h2″ question-8=”Why my Android phone not linking to my PC?” answer-8=”It may be due to the network issue, or the Microsoft account used to link both the devices is not same. Also check if both the devices have active internet connectivity.” image-8=”” headline-9=”h2″ question-9=”Can I download Google Play Store on my Computer and how?” answer-9=”Yes, you can download google play store on your computer. You could visit the site play.google.com/googleplaygames and download google play store for your desktop from here. Then you can further download applications for your computer too.” image-9=”” count=”10″ html=”true” css_class=””]
Conclusion
Using the www.aka.ms.yourpc link, you can easily download applications to sync your mobile phones and computers. This application can sync photos, videos, documents, and messages. There are a few requirements for establishing this syncing connection, the linking applications should be downloaded on both devices, the same Microsoft account login, and a good Wi-Fi and Bluetooth connection between the user’s android phone and computer.