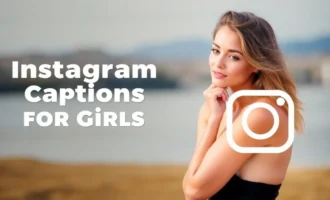5 Best Ways to Play DVDs on Chromebook
By TOI Desk
September 12, 2023
Update on : September 12, 2023
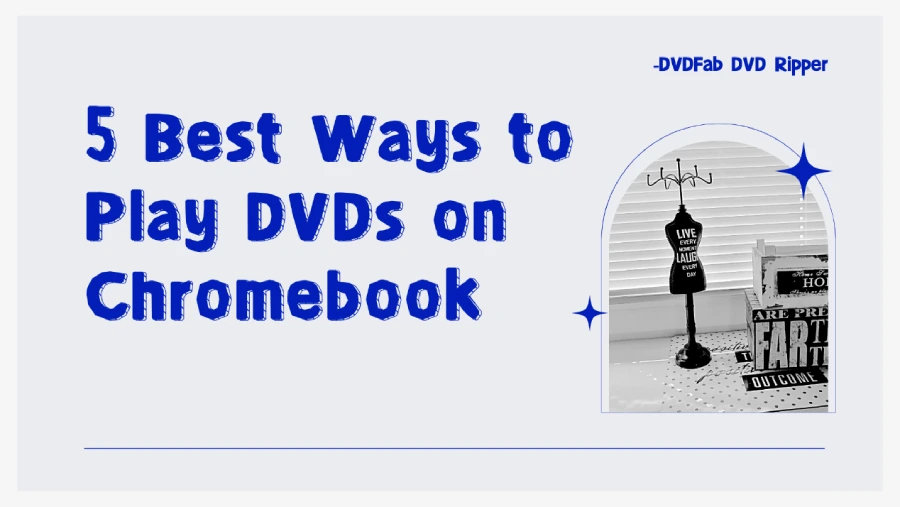
Chromebooks, or a desktop version of Android, offer a new minimalist computing platform that runs parallel to Microsoft and Apple devices. However, owing to their compact sizes, they lack an optical disc drive, so you won’t be able to access the DVD’s statement. But since it already fulfills your basic requirements, you can compromise it with other safe and reliable third-party solutions. Let’s explore the 5 trustworthy software to rip and start watching DVDs on a Chromebook.
5 Ways to Play DVDs on Chromebook
Chromebooks may lack an optical disc drive, but we ensure you an uncompromised entertainment experience with these 5 DVD-ripping software. Let’s dive straight into the software overview and their working.
1. Rip DVD to Chromebook with DVDFab DVD Ripper
DVDFab DVD Ripper is a safe and secure DVD-ripping solution that converts any DVD to over 1000+ video/audio format in 5 minutes and get playback on 260+ devices with 50x faster ripping speed. It supports the latest protected DVDs and offers lossless quality for home theatres. Its built-in video editor offers editing like cropping, trimming, adding watermarks, adjusting brightness, merging videos, adding external subtitles, etc., for a perfect DVD-ripping experience.
Step 1: Launch DVDFab on Mac and choose Ripper. Load the source DVD into the optical drive or click the large + button if it’s already inserted. Or, drag and drop your file if you have an ISO file or folder.
Step 2: Tap Profile Libray in the left pane and select the needed profile after the source loads. Customize the video output by selecting audio and subtitles and selecting advanced parameters. Feel free to edit the output video with its built-in video editor and click the Save to option to choose the output path.
Step 3: Tap the Start button to rip your DVD and get the detailed progress reports upon task completion. You can cancel the progress anytime.
2. Rip DVD to Chromebook with VLC
VLC Media Player is a safe solution for ripping DVDs on Chromebooks. As the feature is hidden, only a few users know about it. You can stream from the internet directly with the Network Stream feature, add logos to your content, and control it remotely. Enjoy recording live TV and play in ASCII mode.
Step 1: Load the desired DVD to rip and launch the VLC Media Player.
Step 2: Move to Media and click Convert/Save.
Step 3: As the Open Media window will appear, click the Disc tab at the top and check the DVD box. Ensure the Disc Device field points to your DVD drive.
Step 4: Start the DVD ripping and click the Convert/Save button to rip your DVD.
3. Rip DVD to Chromebook with Leawo DVD Ripper
Leawo DVD Ripper is a powerful and fast solution to rip DVDs and digitize them to play on your Chromebook. It decrypts and rips DVD discs with region code and disc protection and converts DVDs to over 180+ SD/HD formats like MP4, MKV, FLV, MOV, etc., for space saving.
Step 1: Download and launch Leawo. Open the module and tap on the DVD Ripper module on the main interface. Browse for the DVD from the window that prompts.
Step 2: Click the dropdown button next to the Add Photo button in the top bar and select Change to enter the Profile settings panel. Pick the output format from the Format group, like AVI or MP4.
Step 3: Tap the green-colored Convert button and set the output directory to keep your converted files in the Save to box.
Step 4: Click the Convert button again to start ripping the DVD. Once ripped, you can find the ripped videos on your hard drive in the chosen format.
Step 5: Transfer the ripped digital DVDs to your Chromebook using an external hard drive, USB Stick, or cloud.
4. Rip DVD to Chromebook with WonderFox DVD Ripper Pro
WonderFox DVD Ripper Pro is also ideal for ripping and playing DVDs on Google Chromebook. It lets you backup DVDs to audio formats and preserve the original video quality. It assists you with simple video editing and lets you remove/bypass DVD CSS, CPRM, Region Code, RCE, Cinavia, etc.
Step 1: Download and launch the WonderFox DVD Ripper Pro and insert your DVD into the disc drive.
Step 2: Double-click the icon and open the software. Select any of the three available sources on the main interface to import DVDs.
Step 3: Choose an output format by tapping on the interface’s upper-right corner and selecting the one compatible with ChromeOS, like MOV or MP4.
Step 4: Start the DVD-ripping process and tap the RUN button at the bottom to digitize your DVD.
5. Play DVD on Chromebook Directly with an External DVD Drive
Google Chromebooks do not have a built-in CD drive due to their slim profiles and designs. But it lets you use external CD drives to play DVDs on Chromebooks. Your Chromebook external CD drive allows you to:
- Read discs for accepted file types
- Play music from accepted audio file types like AAC, MP3, etc.
- Play movies and other videos from accepted file types like MP4, etc.
- Can not burn files/data to CD/DVD discs
If you’ve already invested in one, here’s how to connect your external DVD drive to your Chromebook in a few steps.
Step 1: Plug and connect an external optical drive to your Chromebook using a USB cable.
Step 2: Access your CD files just like all your other local files by clicking the Launcher and selecting Files.
The Bottom Line
Chromebooks lack Windows or Mac apps and fall short of an internal DVD drive because of their small hard drive capacity. As a result, you cannot directly play DVDs on Chromebook, but you need not fret, as we have covered and listed 5 efficient DVD-ripping software to rip DVDs and digitize them to play on Chromebook without hassle. We suggest you try DVDFab DVD Ripper for an improved ripping experience at lossless file quality with AI enhancement.
Read more: 5 Best Ways to Play DVDs on Chromebook